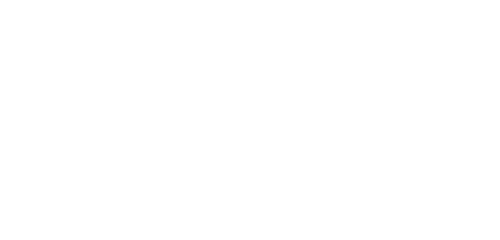5 tính năng bảo mật quan trọng của iPhone bạn nên sử dụng
Bạn đang tận dụng tối đa khả năng bảo mật của iPhone? Dưới đây là 5 tính năng bảo mật quan trọng mà bạn nên kích hoạt ngay để bảo vệ dữ liệu cá nhân và tăng cường an toàn khi sử dụng iPhone.
Trong những năm qua, Apple đã không ngừng bổ sung hàng loạt tính năng bảo mật mạnh mẽ cho iPhone, iPad và MacBook. Giờ đây, khi các mối đe dọa bảo mật ngày càng tinh vi, việc tận dụng tối đa các công cụ bảo mật tích hợp sẵn là điều vô cùng cần thiết.

Dưới đây là những tính năng quan trọng nhất mà bạn nên bật để bảo vệ thông tin cá nhân và thiết bị của mình, nếu chưa kích hoạt, đây có thể là lúc bạn nên cân nhắc.
1. Xác thực 2 yếu tố
Xác thực 2 yếu tố (Two-Factor Authentication: 2FA) là một lớp bảo vệ quan trọng giúp đảm bảo chỉ có bạn mới có thể truy cập vào tài khoản iCloud của mình, ngay cả khi ai đó biết mật khẩu.
Khi đăng nhập trên thiết bị mới hoặc qua trình duyệt web, bạn sẽ cần xác minh danh tính bằng mã 6 chữ số được gửi đến một trong những thiết bị Apple đã đăng nhập trước đó.
Ví dụ, nếu bạn đang sử dụng iPhone và muốn đăng nhập iCloud trên máy MacBook, sau khi nhập tên và mật khẩu Apple ID, iPhone của bạn sẽ hiển thị một mã xác minh.
Chỉ cần nhập mã này trên máy MacBook là bạn sẽ được cấp quyền truy cập. Ngoài ra, bạn có thể thêm số điện thoại đáng tin cậy để nhận mã trong trường hợp không có thiết bị bên cạnh hoặc quên mật khẩu.
Apple đặc biệt khuyến khích người dùng bật tính năng này, đến mức một số tính năng trên iOS sẽ không hoạt động nếu bạn chưa kích hoạt tính năng 2FA. Đây là tuyến phòng thủ đầu tiên và cực kỳ hiệu quả để bảo vệ tài khoản và dữ liệu cá nhân của bạn.
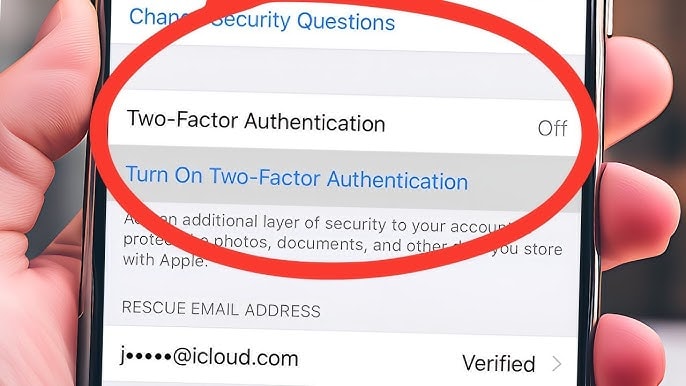
Bạn có thể kiểm tra hoặc quản lý tính năng này bằng cách vào: Cài đặt > Tên tài khoản của bạn > Đăng nhập & Bảo mật.
Ngoài ra, khóa bảo mật vật lý (Security Key) cũng là một bước nâng cấp tiếp theo cho tính năng xác thực 2 yếu tố. Với thiết bị như YubiKey, bạn có thể xác minh danh tính bằng phần cứng qua cổng USB-C hoặc NFC. Điều này gần như loại bỏ hoàn toàn nguy cơ bị xâm nhập trái phép, kể cả khi ai đó có quyền truy cập vào thiết bị đáng tin cậy của bạn.
Tuy nhiên, vì đây là chìa khóa vật lý, bạn cần bảo quản cẩn thận, nếu làm mất, bạn có thể bị khóa khỏi chính tài khoản của mình. Bạn có thể thiết lập khóa bảo mật trong phần Xác thực 2 yếu tố của ứng dụng Cài đặt trên iPhone.
2. Tính năng bảo vệ khi thiết bị bị đánh cắp
Bảo vệ khi thiết bị bị đánh cắp (Stolen Device Protection) là một tính năng mới mà Apple bổ sung nhằm đối phó với các chiêu trò tinh vi của tội phạm, đặc biệt là khi chúng lén theo dõi người dùng nhập mật mã, sau đó mới ra tay đánh cắp iPhone.
Khi tính năng này được bật, mật mã thông thường sẽ không đủ để truy cập vào các thông tin nhạy cảm như mật khẩu, dữ liệu thẻ tín dụng, hoặc tài khoản Apple ID.
Thay vào đó, thiết bị sẽ yêu cầu xác thực bằng sinh trắc học, Face ID hoặc Touch ID. Điều này có nghĩa là, ngay cả khi kẻ gian có trong tay chiếc iPhone và mật mã, chúng vẫn không thể xâm nhập vào dữ liệu cá nhân của bạn.
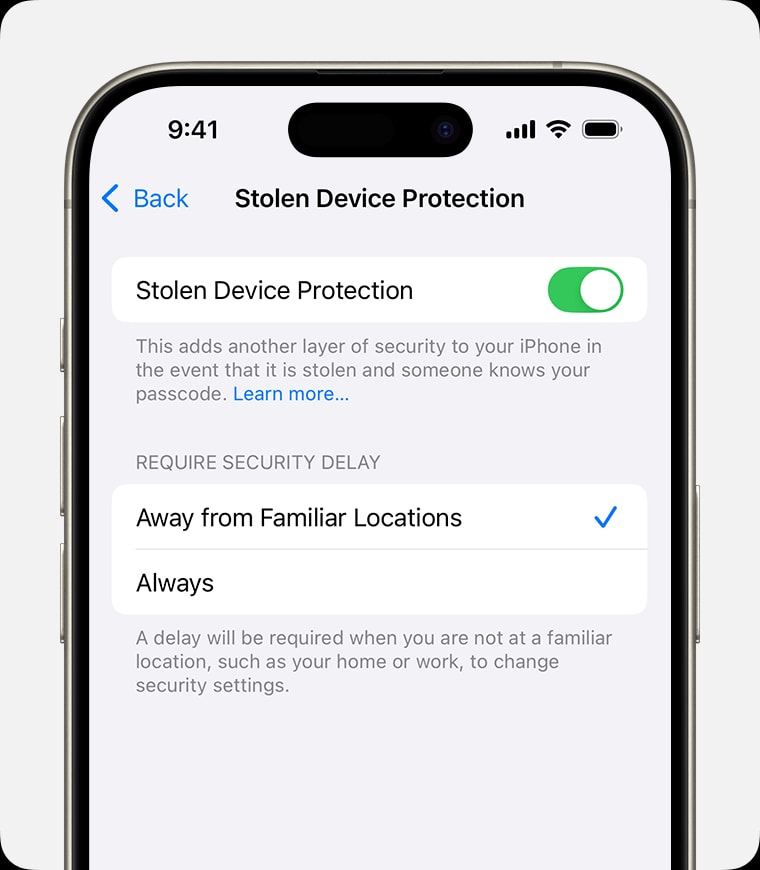
Không chỉ dừng lại ở đó, Apple còn bổ sung thêm một độ trễ bảo mật thông minh như một số hành động nhạy cảm như đổi mật khẩu Apple ID sẽ yêu cầu xác thực sinh trắc học 2 lần, và phải chờ ít nhất 1 giờ để hoàn tất. Điều này giúp người dùng có thêm thời gian phát hiện và xử lý khi thiết bị bị đánh cắp.
Tính năng này cũng ngăn chặn kẻ trộm thực hiện hàng loạt hành vi như truy cập mật khẩu, mua hàng qua App Store, tắt Chế độ mất (Lost Mode), đăng ký Apple Card, sử dụng iPhone để thiết lập thiết bị mới, truy cập Apple Cash hay thẻ tín dụng. Ngoài ra, cũng sẽ có độ trễ khi thực hiện các thay đổi quan trọng như đăng xuất tài khoản Apple, đặt lại thiết bị hoặc vô hiệu hóa tính năng bảo vệ này.
Mặc định, tính năng bảo vệ khi thiết bị bị đánh cắp chỉ kích hoạt khi bạn rời xa các địa điểm quen thuộc như nhà ở hoặc nơi làm việc. Tuy nhiên, nếu muốn nâng cao bảo mật hơn nữa, bạn có thể chọn bật tính năng này mọi lúc chỉ với một nút gạt đơn giản.
Bạn có thể kích hoạt bằng cách vào: Cài đặt > Face ID & Mật mã > Bảo vệ thiết bị bị đánh cắp.
3. Tính năng chuyển tiếp bảo mật
Chuyển tiếp bảo mật (Private Relay) không chỉ là một tính năng bảo mật mà nó còn là lá chắn bảo vệ quyền riêng tư mà bạn nên bật ngay, đặc biệt nếu thường xuyên truy cập mạng công cộng.
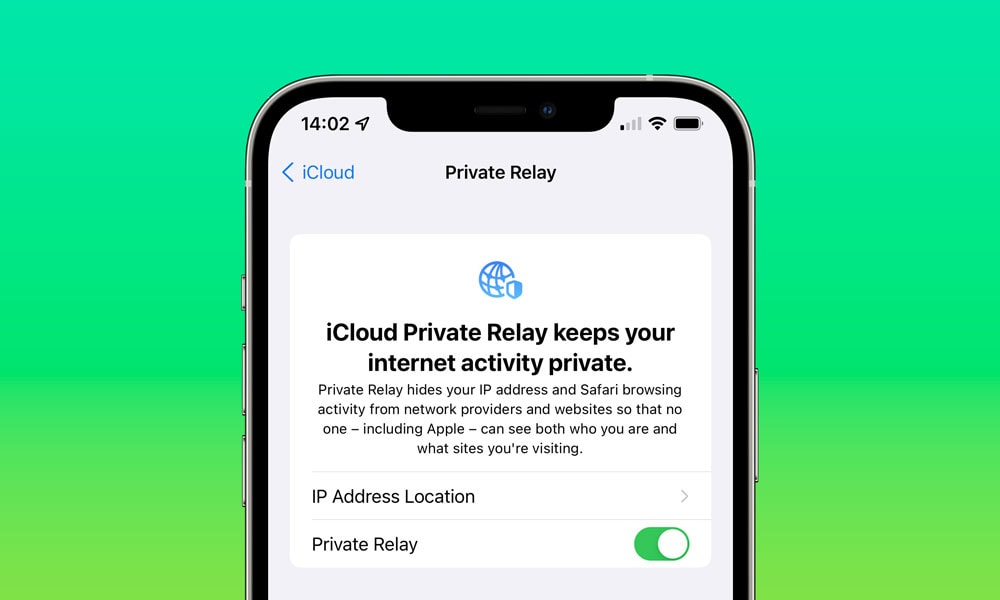
Tính năng này giúp ẩn địa chỉ IP và bảo vệ hoạt động duyệt web trên trình duyệt Safari, ngăn chặn các trang web, nhà cung cấp dịch vụ Internet, hay bất kỳ ai khác theo dõi bạn. Ngay cả khi bạn đang dùng Wi-Fi không an toàn, chuyển tiếp bảo mật vẫn giữ cho dữ liệu của bạn được mã hóa và an toàn.
Để bật tính năng chuyển tiếp bảo mật, vào Cài đặt > nhấn vào ảnh hồ sơ > iCloud > Chuyển tiếp bảo mật và kích hoạt tính năng.
4. Bảo vệ dữ liệu nâng cao
Mặc định, một số dữ liệu lưu trữ trong bản sao lưu iCloud và tải lên iCloud không được mã hóa đầu cuối, có nghĩa là Apple có thể cung cấp dữ liệu sao lưu cho các cơ quan thực thi pháp luật khi có yêu cầu.
Tuy nhiên, với tính năng Bảo vệ dữ liệu nâng cao (Advanced Data Protection), Apple đã nâng cấp bảo mật của bạn lên một tầm cao mới.
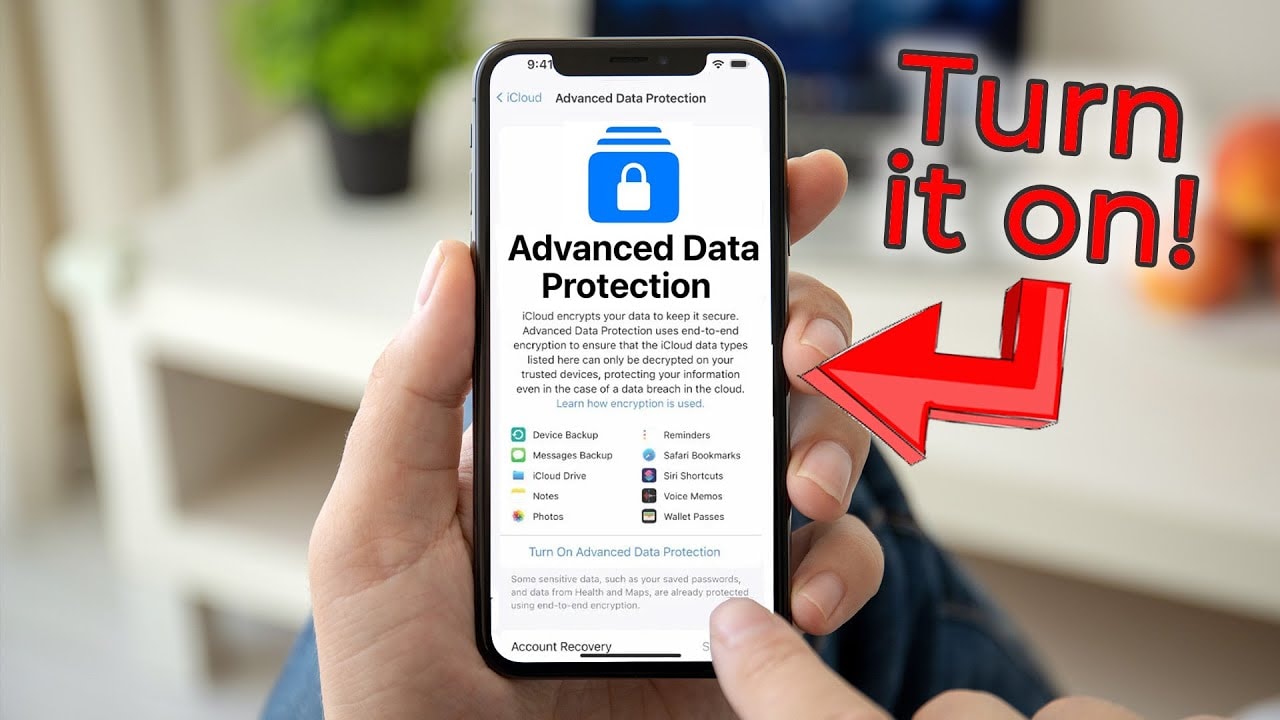
Tính năng Bảo vệ dữ liệu nâng cao sẽ mã hóa dữ liệu iCloud của bạn theo chuẩn mã hóa đầu cuối, đảm bảo rằng chỉ có các thiết bị của bạn đã đăng nhập vào Tài khoản Apple mới có thể giải mã và truy cập dữ liệu. Đây là tùy chọn bảo mật mạnh mẽ nhất mà Apple cung cấp cho dữ liệu đám mây của bạn.
Tính năng này bảo vệ rất nhiều loại dữ liệu quan trọng, bao gồm bản sao lưu thiết bị, tin nhắn, tệp iCloud Drive, Ghi chú, Ảnh, Lời nhắc, dấu trang Safari, phím tắt Siri, Ghi âm giọng nói và Thẻ Wallet. Những dữ liệu này sẽ được bảo vệ an toàn và không thể bị truy cập qua lệnh triệu tập.
Mặc dù Bảo vệ dữ liệu nâng cao là một bước đi tuyệt vời để đảm bảo quyền riêng tư, nhưng bạn cần nhớ rằng điều này có nghĩa là Apple cũng không thể khôi phục dữ liệu của bạn nếu bạn quên mật khẩu.
Để tránh rủi ro này, Apple yêu cầu bạn lưu trữ khóa khôi phục hoặc thiết lập liên hệ khôi phục, giúp bạn lấy lại quyền truy cập vào tài khoản nếu gặp sự cố.
Để bật tính năng Bảo vệ dữ liệu nâng cao, chỉ cần vào Cài đặt > Tên của bạn > iCloud, rồi cuộn xuống phần Bảo vệ dữ liệu nâng cao. Bạn cũng có thể kích hoạt nó qua phần Quyền riêng tư & Bảo mật trong ứng dụng Cài đặt.
5. Chế độ khóa
Chế độ khóa (Lockdown Mode) là một tùy chọn bảo mật cực kỳ nghiêm ngặt mà hầu hết mọi người không muốn sử dụng, nhưng trong một số tình huống, bạn nên biết cách bật nó để bảo vệ dữ liệu của mình.
Apple thiết kế tính năng này đặc biệt cho những người có nguy cơ cao trở thành mục tiêu của các cuộc tấn công mạng tinh vi, chẳng hạn như nhà báo, nhà hoạt động, và nhân viên chính phủ, những người có thể bị theo dõi hoặc tấn công bởi các phần mềm gián điệp hoặc các nhóm tin tặc.
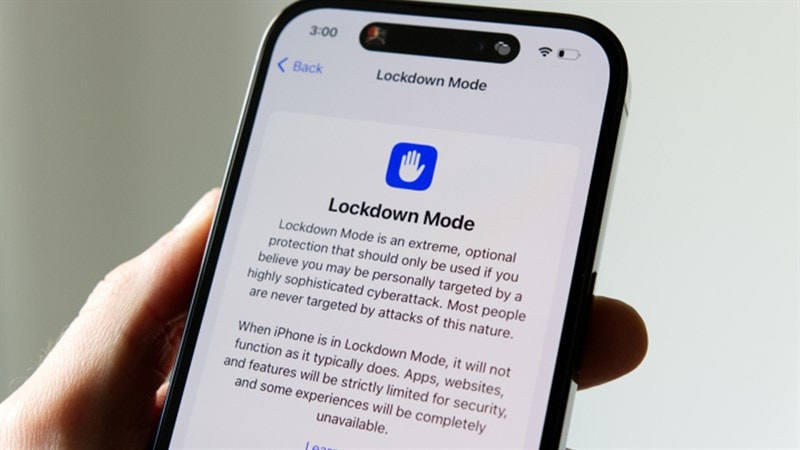
Khi bật Chế độ khóa, iPhone của bạn sẽ vô hiệu hóa nhiều tính năng quan trọng, chẳng hạn như chặn tệp đính kèm trong Tin nhắn, các công nghệ web như biên dịch JavaScript kịp thời (JIT), cuộc gọi FaceTime từ các số không xác định, album được chia sẻ trong ứng dụng Ảnh, lời mời sử dụng dịch vụ Apple từ người lạ, kết nối thiết bị vật lý và hồ sơ cấu hình.
Về cơ bản, chế độ này giảm thiểu các nguy cơ tấn công bằng cách hạn chế các chức năng của iPhone. Do đó, đây không phải là tính năng bạn sẽ bật hàng ngày trừ khi thực sự cần thiết.
Để bật Chế độ khóa, bạn chỉ cần mở Cài đặt, đi đến Quyền riêng tư và Bảo mật, rồi chọn tùy chọn Chế độ khóa.


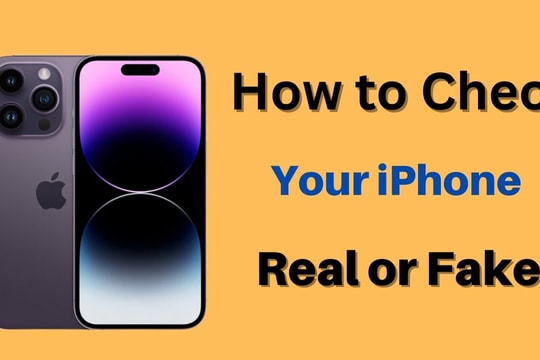
.jpg)