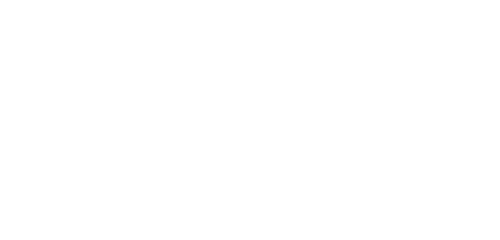Dùng ảnh cá nhân làm biểu tượng cho thư mục
Trên Windows, bên cạnh biểu tượng mặc định của thư mục, người dùng còn có thể lựa chọn thay thế bằng các biểu tượng khác có sẵn trong hệ thống hoặc tải từ internet nhằm làm cho việc sử dụng Windows bớt đi phần nào đó nhàm chán.
Tuy nhiên, nếu đó vẫn chưa đủ cho bạn thì bài viết này sẽ hướng dẫn bạn cách sử dụng chính hình ảnh cá nhân của mình hoặc bạn gái, anh, chị, em… để làm biểu tượng cho thư mục.

Đầu tiên, bạn nên chuẩn bị một thư mục có chứa vài hình ảnh mà mình muốn sử dụng để làm biểu tượng thư mục.

Tiếp theo bạn hãy truy cập vào địa chỉ này để tải về phần mềm IconCool Studio.

Sau khi tải về, bạn tiến hành cài đặt IconCool Studio vào máy tính.

IconCool Studio không cung cấp nhiều cấu hình cài đặt, cũng như đính kèm phần mềm lạ nào khác nên bạn có thể lướt qua nhanh trong lúc cài đặt.

Sau khi hoàn thành quá trình cài đặt, giao diện quản lí chính của phần mềm sẽ hiện ra. Bạn hãy đánh dấu vào lựa chọn “Don’t show Next time” để bỏ qua cửa sổ giới thiệu này ở các lần khởi động sau này.

Tiếp theo hãy nhấn vào lựa chọn “IconCool Studio” để truy cập vào giao diện chính của phần mềm mình vừa cài đặt.

Nhìn sơ thì giao diện của IconCool Studio mang hơi hướng của Photoshop nhưng nhìn đơn giản và có phần “thô” hơn rất nhiều.

Bây giờ bạn hãy truy cập vào File > Import và tìm đến hình ảnh mà mình đã chọn sẳn trong thư mục chuẩn bị ở trên.

Cửa sổ Image Importing xuất hiện, bạn hãy dùng chuột và chọn vùng ảnh mà bạn muốn chọn làm biểu tượng thư mục. Sau đó hãy nhấn “Next”.

Hộp thoại thiết lập Image Format xuất hiện, lúc này bạn hãy giữ nguyên lựa chọn “32-Bits” ở mục Color, và lựa chọn các kích cỡ mà mình muốn ở mục “Size”. Sau đó hãy nhấn “OK”.

Khi đó, bạn sẽ thấy trong giao diện cửa sổ Layout của IconCool Studio sẽ xuất hiện một số các hình ảnh nhỏ có kích thước bằng với kích thước mà bạn đã chọn ở cửa sổ Image Format.

Về cơ bản các hình ảnh này đã được chuyển đổi thành biểu tượng thư mục, bây giờ bạn hãy nhấn lần lược vào từng ảnh để chọn và nhấp vào biểu tượng “Save” phía trên để xuất hình ảnh biểu tượng này ra.

Đặt tên cho biểu tượng mới, cũng như lựa chọn vị trí để lưu trữ. Bạn có thể thấy định dạng của các hình ảnh này đã chuyển sang “ICO” phải ko nào? Đây là định dạng của biểu tượng ứng dụng và thư mục trên Windows.

Công việc còn lại của bạn chỉ đơn giản là tiến hành thay đổi biểu tượng cho thư mục mình muốn bằng biểu tượng hình ảnh mà mình vừa tạo nữa là xong.
Hi vọng bài viết sẽ có ích cho bạn.
Theo GenK
| TIN LIÊN QUAN |
|---|